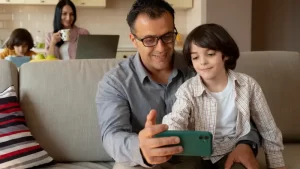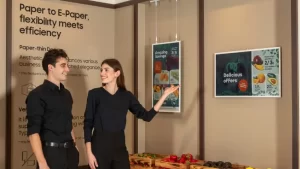Guía de 8 pasos para una configuración perfecta de una PC Nueva

Antes de estar preparados para un uso regular, las computadoras portátiles y de escritorio con Windows requieren algunos ajustes. Como líder del mercado, recurrimos a Acer para pedirle consejo sobre lo que debería instalar, lo que debería quitar y cómo asegurarnos de que su nueva compra sea segura.
“Configurar un nuevo equipo con Windows es algo más que encenderlo y empezar a utilizarlo. Se trata de hacerlo tuyo y garantizar que sea seguro y eficiente. Considéralo como un nuevo hogar; no te mudarías sin colocar las cerraduras y organizar los muebles”, explica.
1) Antes de encender la laptop, carga completamente la batería
Para aprovechar al máximo la vida útil de la batería, Acer recomienda seguir este proceso de acondicionamiento cuando la utilices por primera vez:
- Carga completamente la batería antes de encender la laptop.
- Una vez completamente cargada, deja el adaptador de CA enchufado mientras enciende la laptop y termina de configurarla.
- Una vez finalizada la configuración, desenchufa el adaptador de CA y utiliza la laptop sólo con la batería hasta que aparezca el aviso de batería baja.
- Conecta de nuevo el adaptador de CA hasta que la batería esté completamente cargada.
- Repite los pasos del 3 al 5 hasta que haya cargado la batería por completo tres veces.
Además, consulta el manual de usuario para conocer la guía exacta para maximizar la duración de la batería.
2) Instalar y/o actualizar Windows 11
Debes actualizar el sistema antes de navegar por Internet o jugar. Tu laptop lleva un tiempo en tránsito y no está actualizada con todos los parches de seguridad que necesita. Esto es lo que tienes que hacer:
- Cárgala y enchúfala: Asegúrate de que tu batería esté completamente cargada y mantenla enchufada. No querrás quedarte sin batería durante una actualización.
- Conéctate a Internet: Configura el acceso a Internet de tu laptop para poder descargar las últimas actualizaciones y parches.
- Actualiza Windows: Necesitas tener instalada la última versión. Windows 11 es ahora el estándar, ya que Windows 10 llegará al final de su soporte el 14 de octubre de 2025.
- Sigue el asistente: El asistente de instalación de Windows te guiará. Sigue las indicaciones y no olvides conectarte antes a Internet.
- Encuentra las Actualizaciones: Haz clic en Inicio > Configuración > Windows Update o Actualización y seguridad. Sigue los pasos para descargar e instalar.
- Reiniciar y repetir: Algunas actualizaciones necesitan un reinicio. Continúa hasta que no queden más actualizaciones.
- Automatizar para el futuro: Quieres mantener tu laptop segura, ¿verdad? Así que asegúrate de tener activadas las actualizaciones automáticas. Ve a: Configuración > Windows Update > Opciones avanzadas. Activa Recibir actualizaciones de otros productos de Microsoft y Descargar actualizaciones a través de conexiones con contador.
- ¿Necesitas ayuda? Microsoft te respalda. Consulta su guía de configuración e instalación.
Y ya está. Ya estás listo para disfrutar de una laptop segura y protegida.
3) Instala y actualiza los controladores
Crucemos los dedos para que esas actualizaciones de Windows que acabas de completar hayan encontrado todos los controladores que tu laptop necesita, pero por si acaso te has saltado la conexión de un dispositivo cuando esas actualizaciones se cayeron, y ahora estás pensando en conectar una tarjeta de procesamiento gráfico externa o improvisar con tus auriculares Bluetooth, ¡no te preocupes! Aún puedes realizar esas conexiones.
- Conecta el dispositivo. Si es Bluetooth, haz que esté disponible para encontrarlo.
- Selecciona Inicio > Configuración > Dispositivos > Añadir dispositivo y sigue las instrucciones.
Activa las actualizaciones automáticas de aplicaciones. Así se hace:
- Selecciona Inicio > Microsoft Store.
- En la aplicación Store, selecciona Cuenta > Configuración de la aplicación.
- Activa las actualizaciones de aplicaciones.
4) Configurar el software de seguridad
Windows 10 y 11 vienen con una herramienta integrada gratuita llamada Windows Security, que incluye:
- Microsoft Defender Antivirus: Obtén protección antivirus siempre activa que funciona en tiempo real.
- Microsoft Defender SmartScreen: te avisa de sitios web, archivos o aplicaciones maliciosos antes de que causen daños.
Windows Security es bueno a la hora de mantener alejado el malware con protección en tiempo real, pero tendrás que asegurarte de que está bien configurado:
- Ve a Configuración: Haz clic en Inicio > Configuración > Actualización y seguridad.
- Modos de análisis manual: También puedes realizar análisis manuales avanzados. Elige entre Análisis rápido, Análisis completo o Análisis sin conexión de Microsoft Defender. Este último incluso reinicia el equipo para buscar malware oculto.
- ¿Necesita más? Si quieres protección adicional, considera descargar otra herramienta antivirus. Hemos cubierto las 5 mejores opciones de antivirus.
Y ya está. Tu laptop está ahora más segura, y puedes usarla con confianza.
5) Desinstala el bloatware
El bloatware es el software no deseado que viene preinstalado en tu laptop. No sólo es inútil, sino que ocupa espacio y puede ralentizar el dispositivo. A continuación te explicamos cómo deshacerte de él:
- Encuentra a los culpables: Ve a Inicio > Configuración > Aplicaciones. Busca programas de prueba, juegos y barras de herramientas que no necesites.
- Desinstala con cuidado: Haz clic en Desinstalar en las que no quieras, pero ten cuidado de no eliminar nada importante. Si tiene el nombre del fabricante de la laptop, puede que sea esencial.
- Comprueba el menú Inicio: Algunos bloatware pueden no estar en la lista de aplicaciones. Haz clic con el botón derecho en los iconos no deseados del menú Inicio y selecciona Desinstalar.
Y ya está. Ahora tu laptop debería estar libre de elementos innecesarios, funcionará mejor y estará lista para la acción. Lee nuestra guía sobre la eliminación de bloatware para obtener información más detallada.
6) Configuración personal
¿Estabas cansado de que tu vieja laptop no funcionara o no tuviera el aspecto que querías? Aquí te explicamos cómo ajustar la configuración para que se adapte a tu estilo y necesidades:
- Necesidades de accesibilidad: Ajusta fuentes, sonidos y mucho más en Inicio > Configuración > Facilidad de acceso.
- Idioma y hora: configura tu idioma, fecha y hora preferidos en Inicio > Configuración > Hora e idioma.
- Color y pantalla: ¿Quieres un aspecto único? Personaliza los colores y mucho más en Inicio > Configuración > Sistema.
- Control de privacidad: Decide qué aplicaciones pueden acceder a tu ubicación, cámara y otros datos personales en Inicio > Configuración > Privacidad.
Con Windows 11, puedes activar los comandos de voz para agilizar tu flujo de trabajo.
Recuerda que es tu laptop. Configúrala a tu manera y no tengas miedo de experimentar. Siempre puedes cambiar las cosas más adelante.
7) Instala tu navegador favorito y otras aplicaciones
Tu laptop, tus reglas. Ya que estás en racha configurando tu laptop para que funcione como tú quieres y has eliminado las aplicaciones que el fabricante pensó que te gustarían, ahora es el momento de instalar las que tú quieres.
- Elige tu navegador favorito. ¿Y qué si Microsoft dice que Edge funciona mejor con Windows 11? Si tienes predilección por Firefox, ahora es el momento de instalarlo y convertirlo en el predeterminado. Siempre puedes cambiar más tarde.
- Juegos: Olvídate de los preinstalados. Consigue los juegos a los que realmente quieres jugar.
- Herramientas de Office: Encuentra el software que mejor se adapte a tus necesidades de escritura, cálculo, presentaciones, finanzas y comunicación. Además del software gratuito, ten en cuenta los programas estándar que combinarán con otros con los que colaboras.
¿Necesitas ideas? Consulta nuestros 7 programas esenciales para una nueva laptop con Windows. Haz que tu equipo sea un reflejo de ti.
8) Crea una copia de seguridad/instala un programa de recuperación de archivos
Si un malware o spyware secuestra tu laptop o se borran archivos accidentalmente -piensa en fotos o en el último trabajo que aún no has entregado-, todo el mundo necesita hacer una copia de seguridad. A continuación, te explicamos cómo hacerlo:
- Copias de seguridad de Windows: Windows 11 te lo pone fácil. Sólo tienes que ir a Inicio > Configuración > Cuentas > Copia de seguridad de Windows y seguir los pasos. Necesitarás una unidad externa.
- Otras opciones: Considera estas opciones para mayor seguridad:
- OneDrive
- Almacenamiento gratuito de tu programa de correo electrónico
- Programas de transferencia de archivos
- Unidades flash o discos duros externos
- Servicios de suscripción que gestionan las copias de seguridad por ti
Acerca de Acer
Fundada en 1976, Acer es una de las principales empresas de TIC del mundo con presencia en más de 160 países. A medida que Acer evoluciona con la industria y los estilos de vida cambiantes, está centrada en hacer posible un mundo donde el hardware, el software y los servicios se fusionen entre sí, creando ecosistemas y abriendo nuevas posibilidades tanto para los usuarios como para las empresas. Los 7.700 empleados de Acer se dedican a la investigación, diseño, comercialización, venta y soporte de productos y soluciones que rompen las barreras entre las personas y la tecnología. Visite www.acer.com para obtener más información.